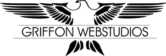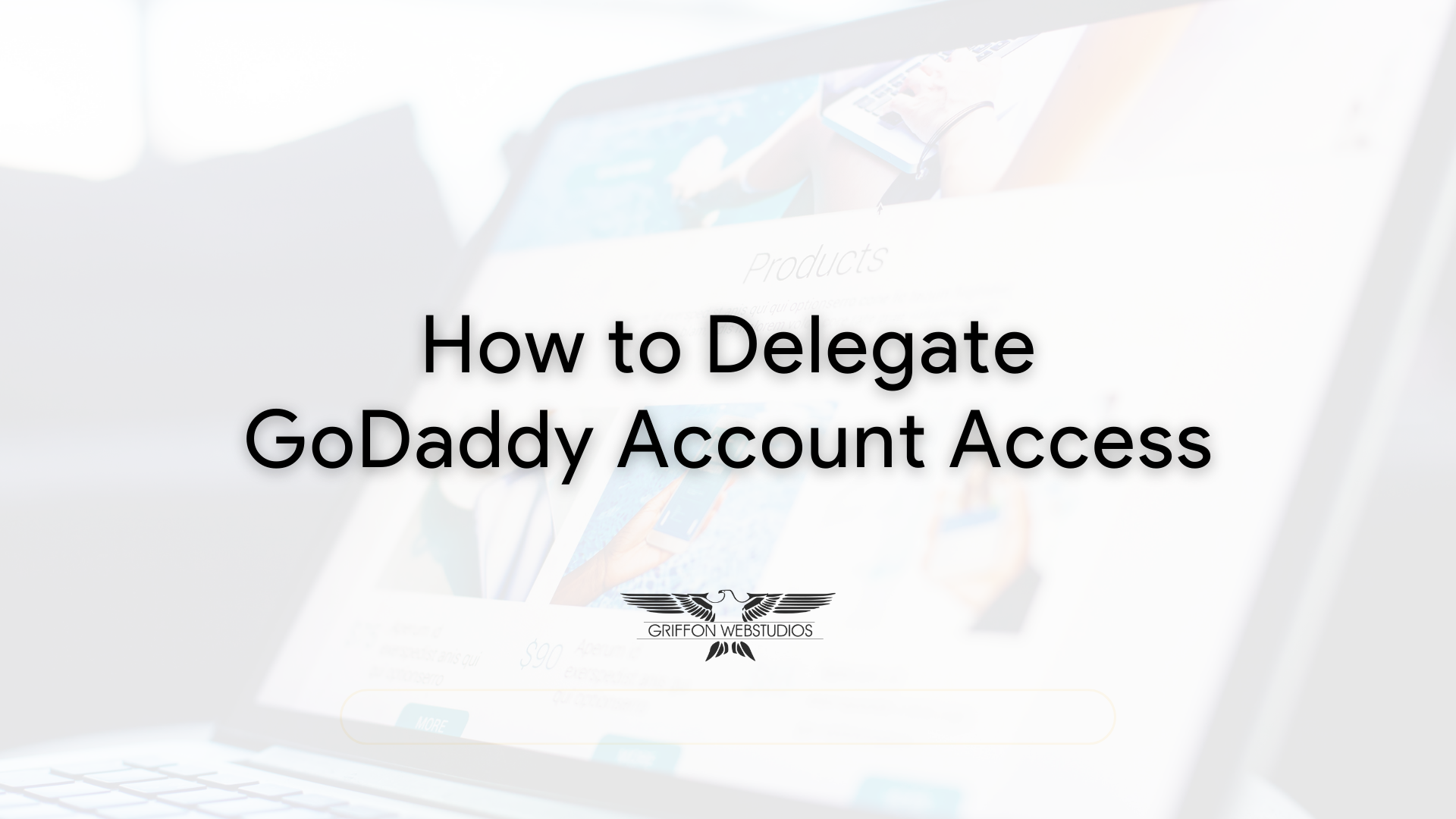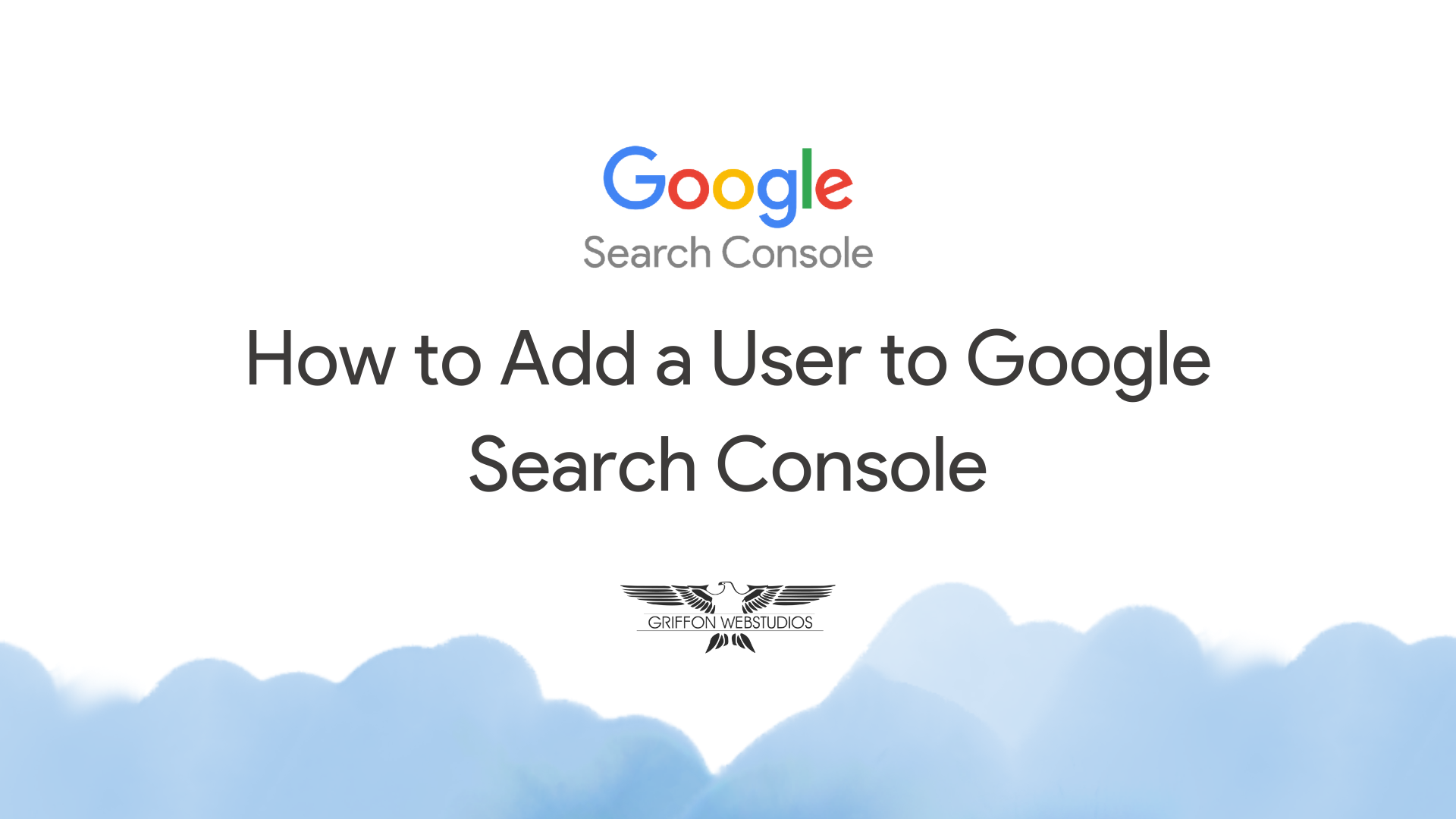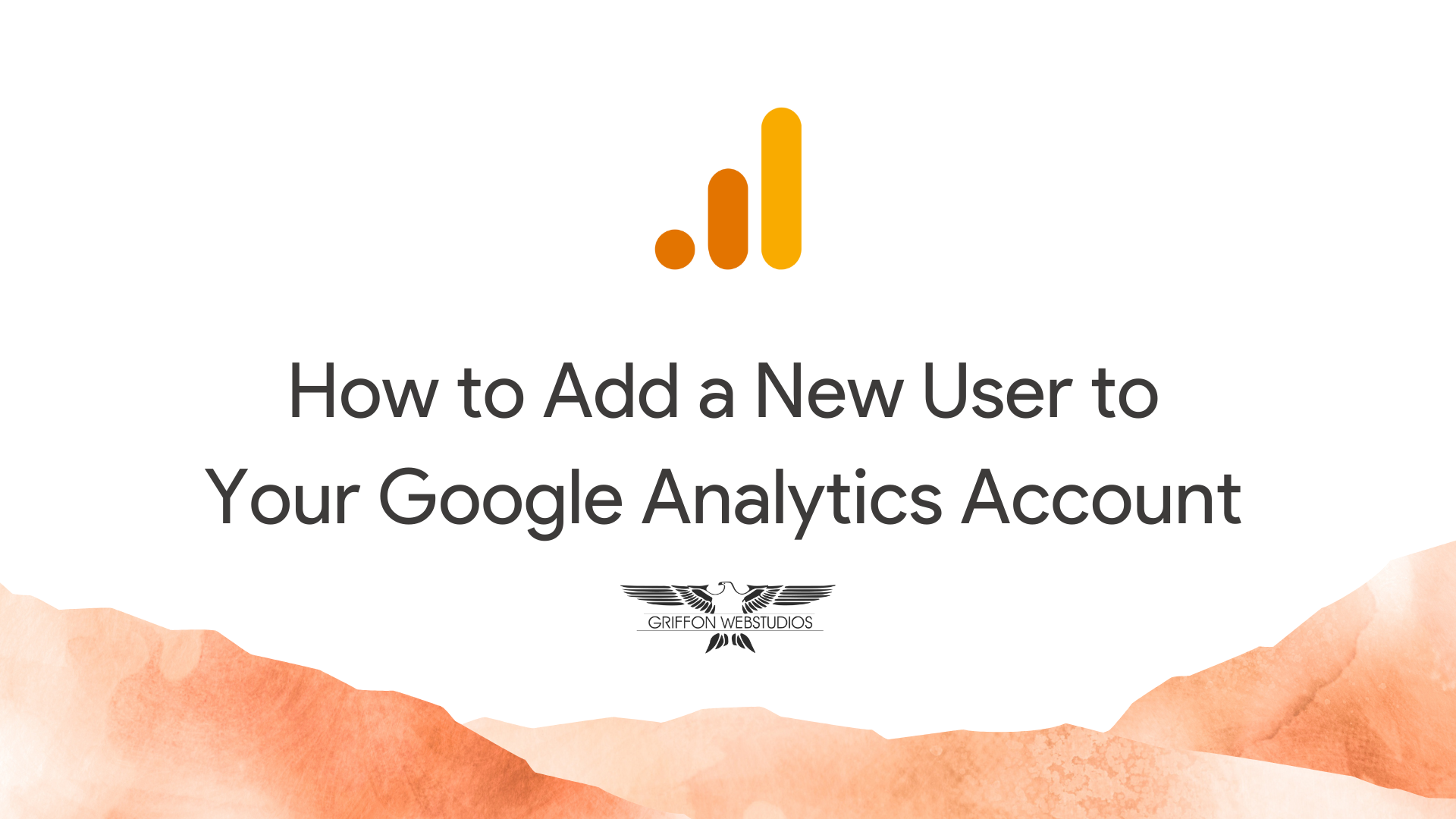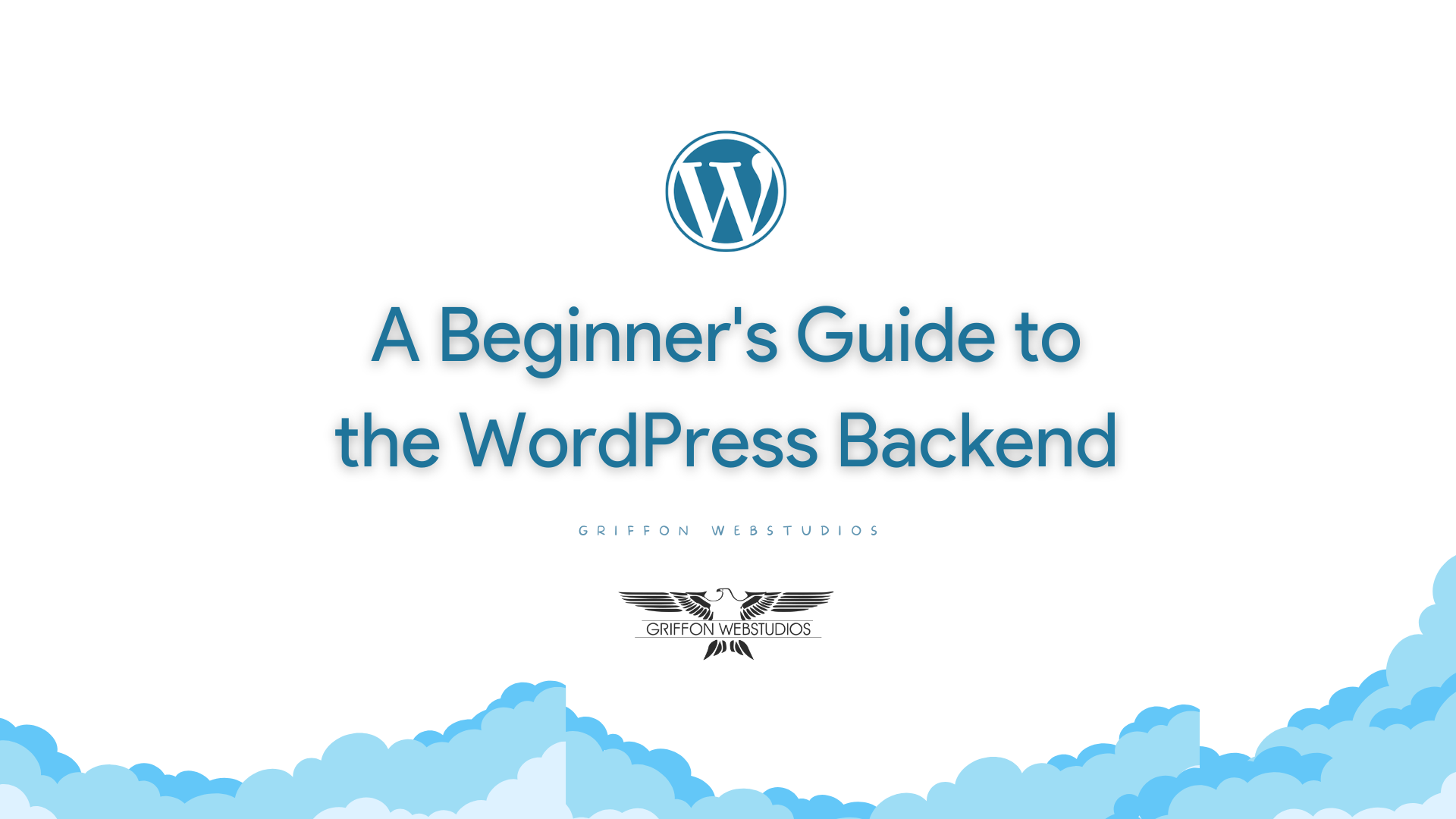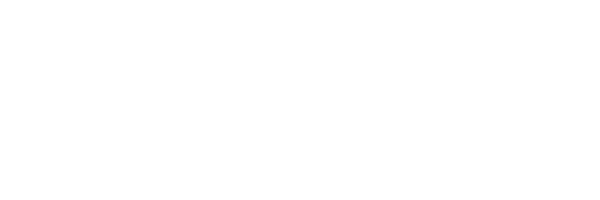What is Meta Pixel Code, and How Does It Work for Your Website?
Formerly known as Facebook Pixel, the Meta Pixel is a tiny bit of code you insert into your website (either through a .doc file or a plugin) to track different activities. Learning more about visitor behavior is essential so you can better optimize various marketing and advertising strategies. What is the Meta Pixel Code? The actual “code” of the Meta Pixel is written in a programming language called JavaScript. This is what will track the different actions your website visitors take. For example, if a large number of visitors click on a product but never purchase through the “Buy Now” button, you can learn what is distracting them. How Does the Meta Pixel Work? The way this JavaScript snippet of code works is by gathering information about your visitors through cookies and other essential data. Everything from the number of page views to your new product listing to the form submissions for your contact page to the button clicks for promotions are documented. You can use these collected datapoints to customize new audiences or even retarget campaigns to capture mildly warm leads that may still be on the fence. You can insert the base code of the Pixel into your